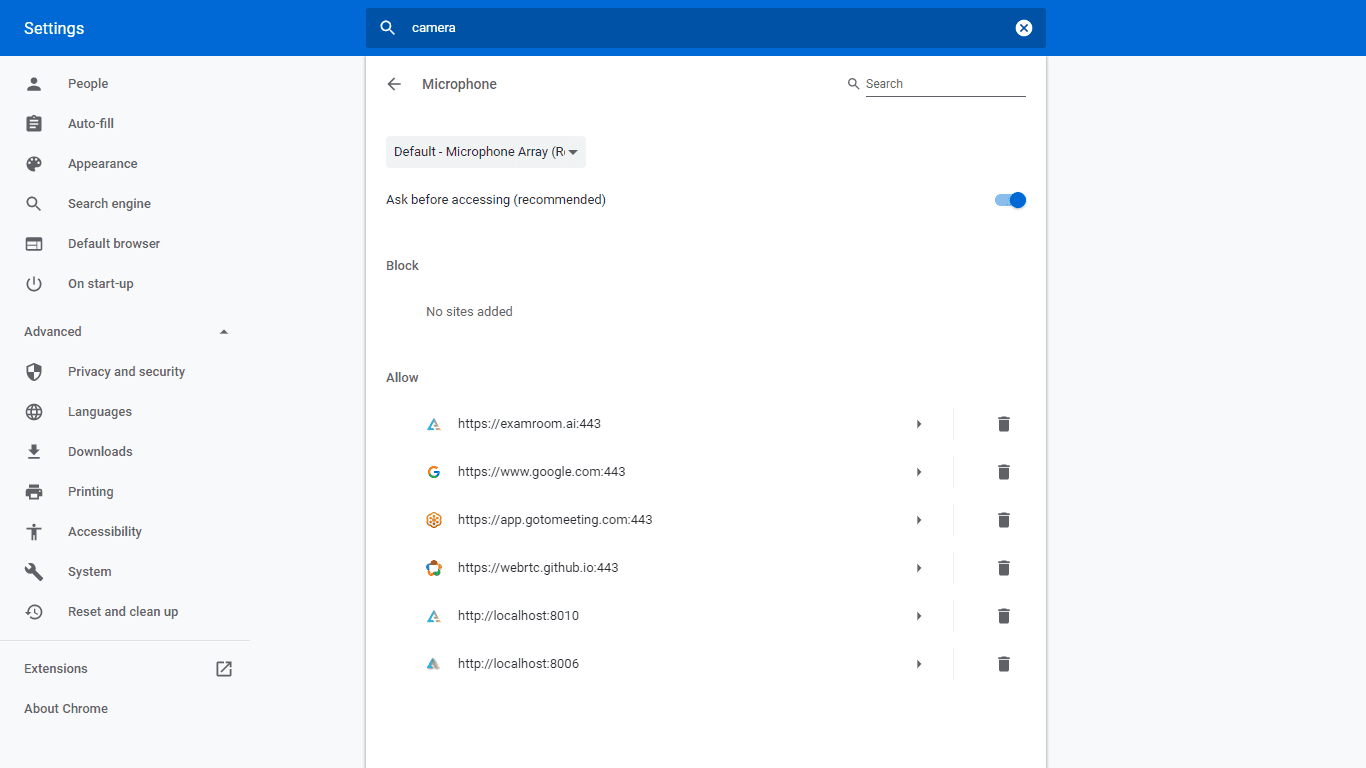Chrome
Go through the user manual which matters to you
Please scroll through this manual for guidance, or click the link to the left for the specific process you are searching for.
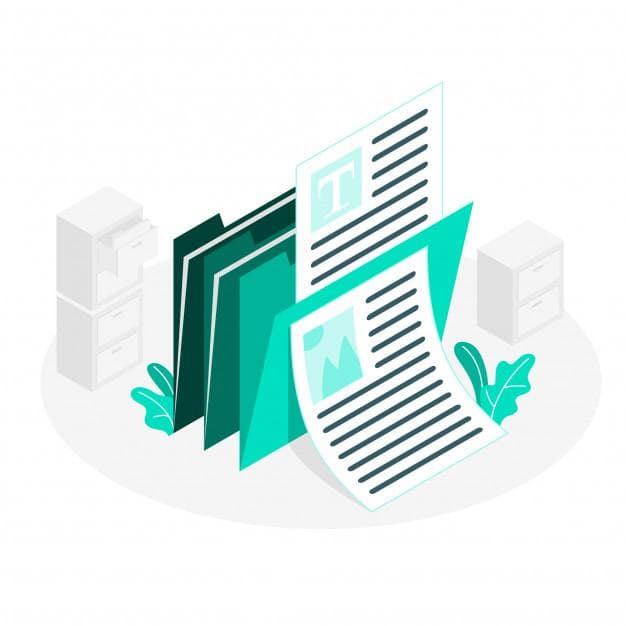
How to organize webcam before starting exam ?
- Before starting exam you can select your preferred webcam device. Click on START EXAM you’ll get a popup on your screen, where it will be checking the required system configurations to start the exam. Under system requirements you can find Webcam hover on the webcam icon you’ll receive one more popup in that you can see your current streaming camera. If you are using webcam or any other external camera device, you can find under select camera dropdown. Choose your preferred camera which you are willing to go through the exam.
- Note: Make sure that the streaming of video has to be clear or else onboarding agent or proctor will cancel your test.
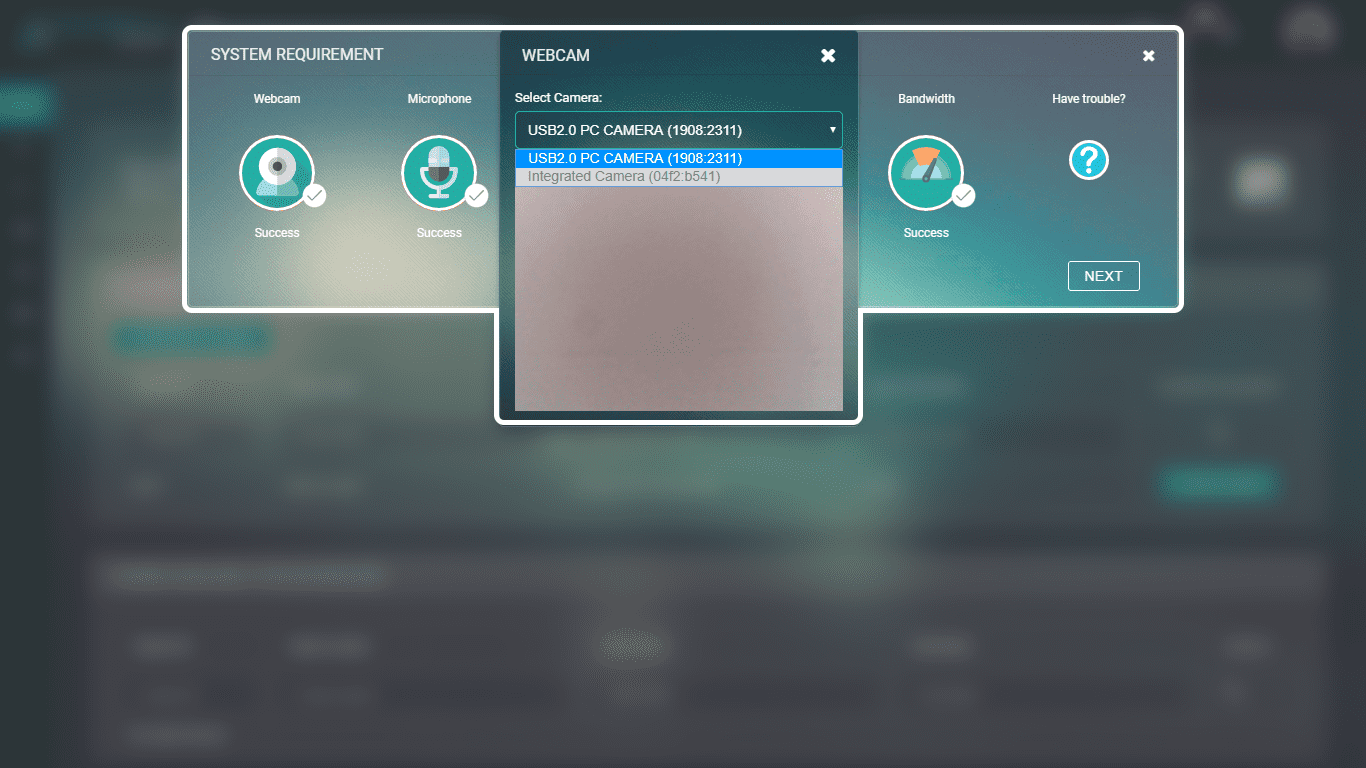
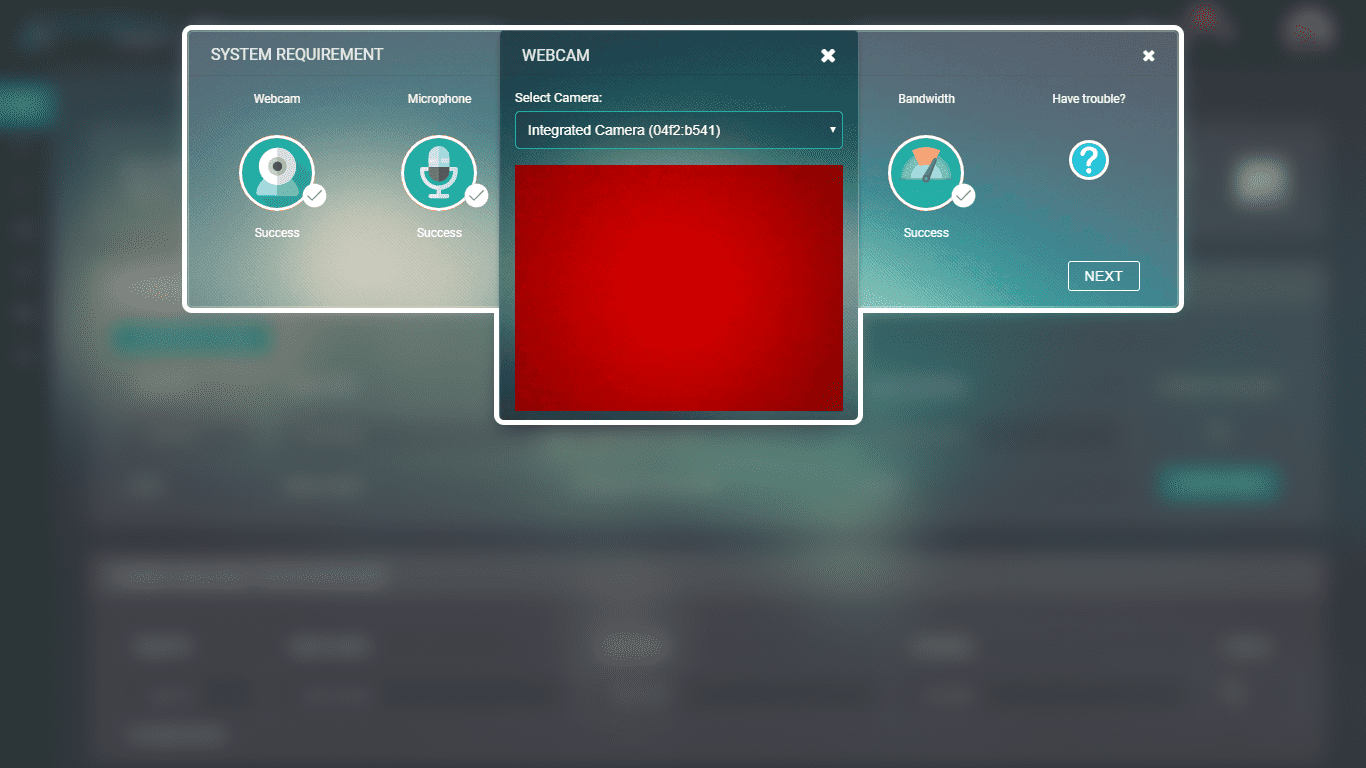
How to organize microphone before starting exam ?
- Before starting exam you can select your preferred microphone device. Click on START EXAM you’ll get a popup on your screen, where it will be checking the required system configurations to start the exam. Under system requirements you can find Microphone hover on the Microphone icon you’ll receive one more popup in that you can see voice level indicators. On speaking voice level indicators will show the voice levels and also you can make sure that your microphone device is working fine. If you are using webcam or any other external microphone device, you can find under select microphone dropdown. Choose your preferred microphone which you are willing to go through the exam.
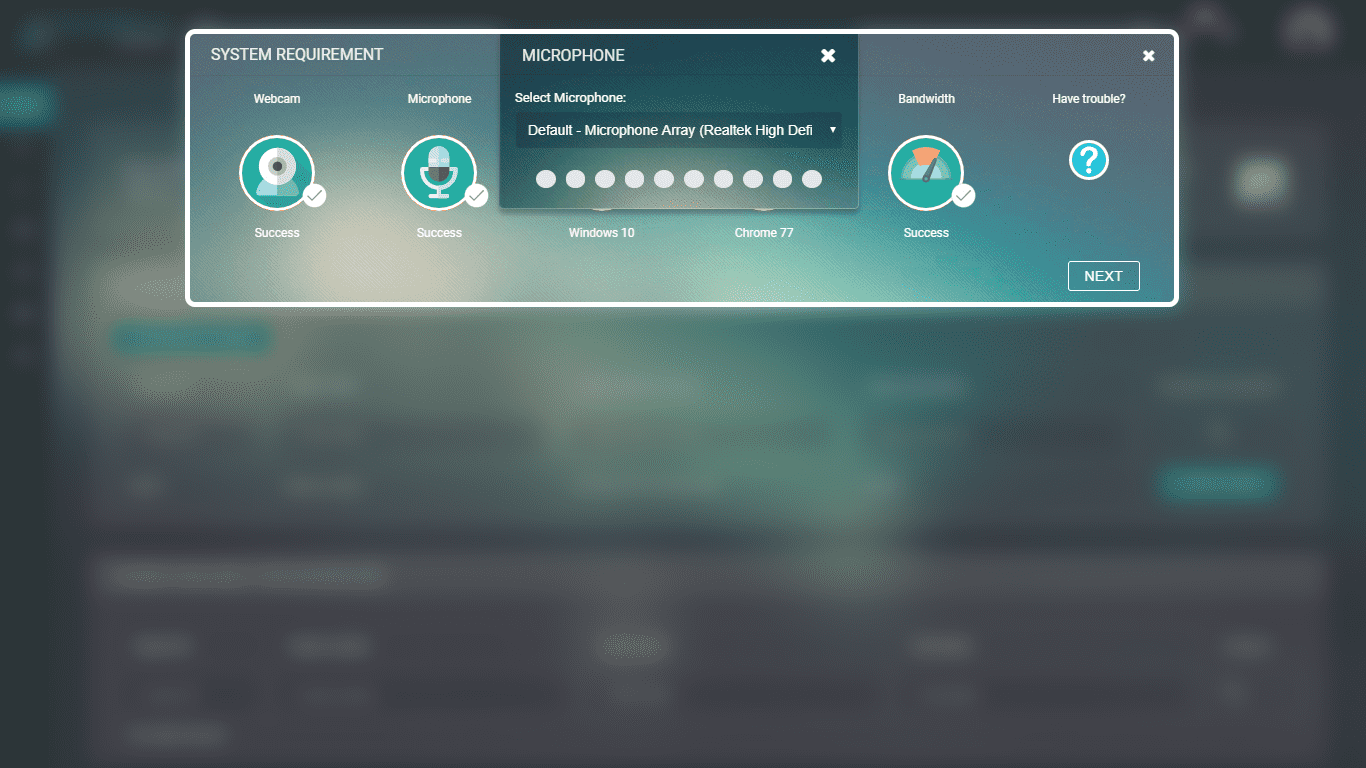
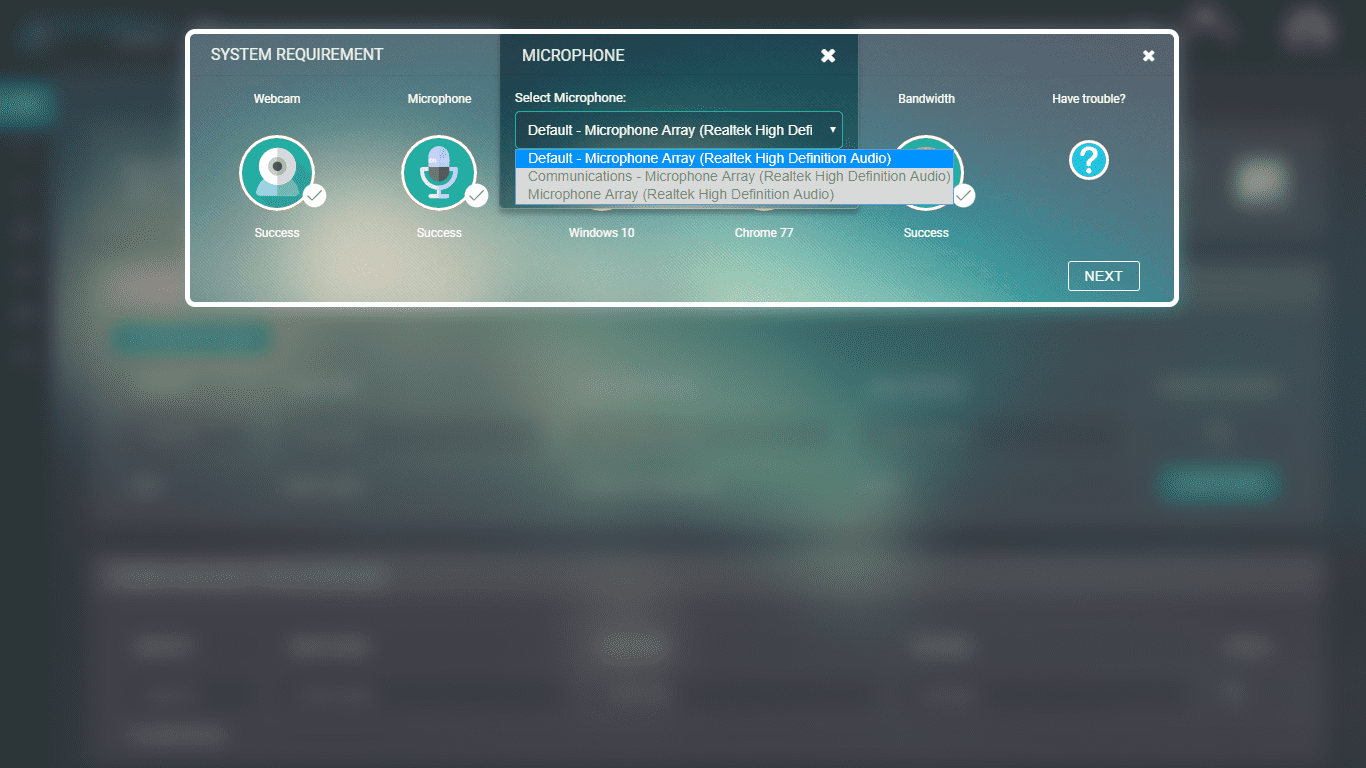
How to setup screen sharing option before you start the exam ?
- If you are using Google Chrome make sure that your chrome browser is updated. You have to install the ExamRoom.AI screen sharing extension as you can download it from the below mentioned web address https://chrome.google.com/webstore/detail/examroom-screen-sharing/iccnofgpgpgbgjgfmkmedglffjgldmlg
- After visiting the above web address you can find the option Add to chrome click on that and accept the prompt with Add extension and reload your browser. Now you are ready to go.
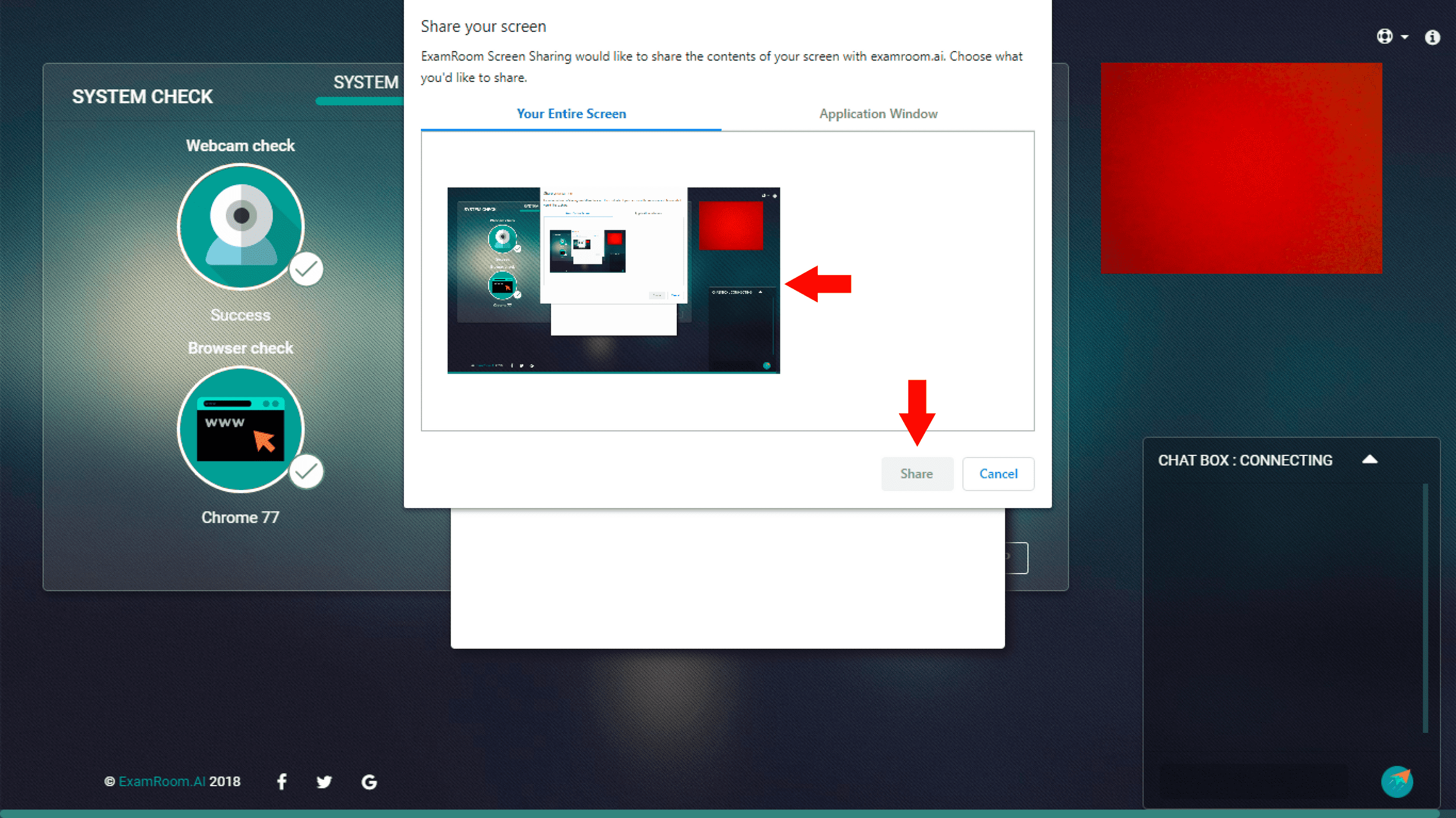
How to enable JavaScript ?
- If you want to start the exam your browser has to support javascript and javascript has to be enabled in your browser.
- If javascript is disabled in your browser it will show the image same as below.
- To enable javascript in Google Chrome you can follow the above instructions which has been showed in the above image.
You can also follow these instructions to enable javascript.
- Go to settings in your browser
- In settings search bar type site settings
- Site settings options will be highlighted click on that.
- Now in under permissions you can find Javascript click on that.
- There you can see blocked beside that in right hand corner you can find a toggle button click on that. Now the button will be turned into blue color and Blocked word will be changed to Allowed. Now reload the browser
How to enable cookies ?
- Go to settings in chrome browser, In the search bar type site settings, Go to site settings.
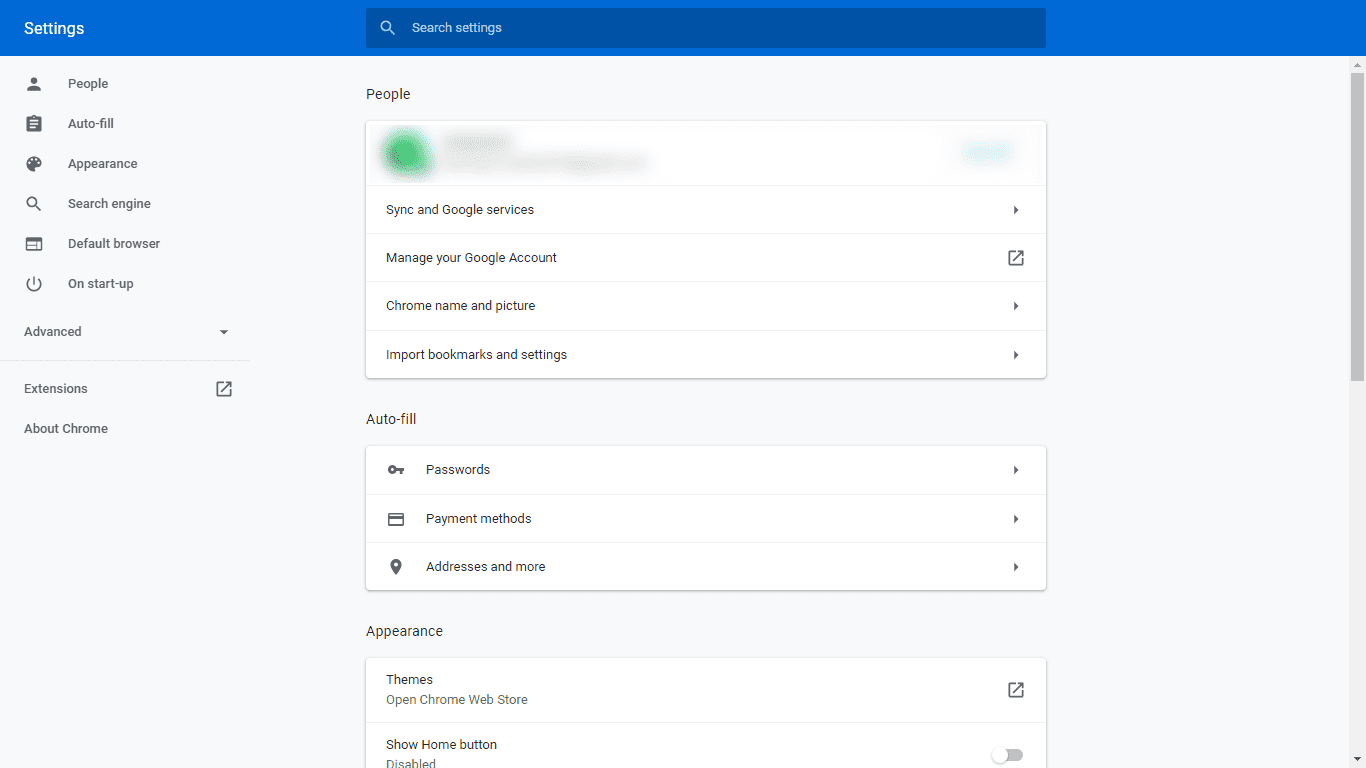
- In site settings you can find cookies and site data, Click on cookies and site data,
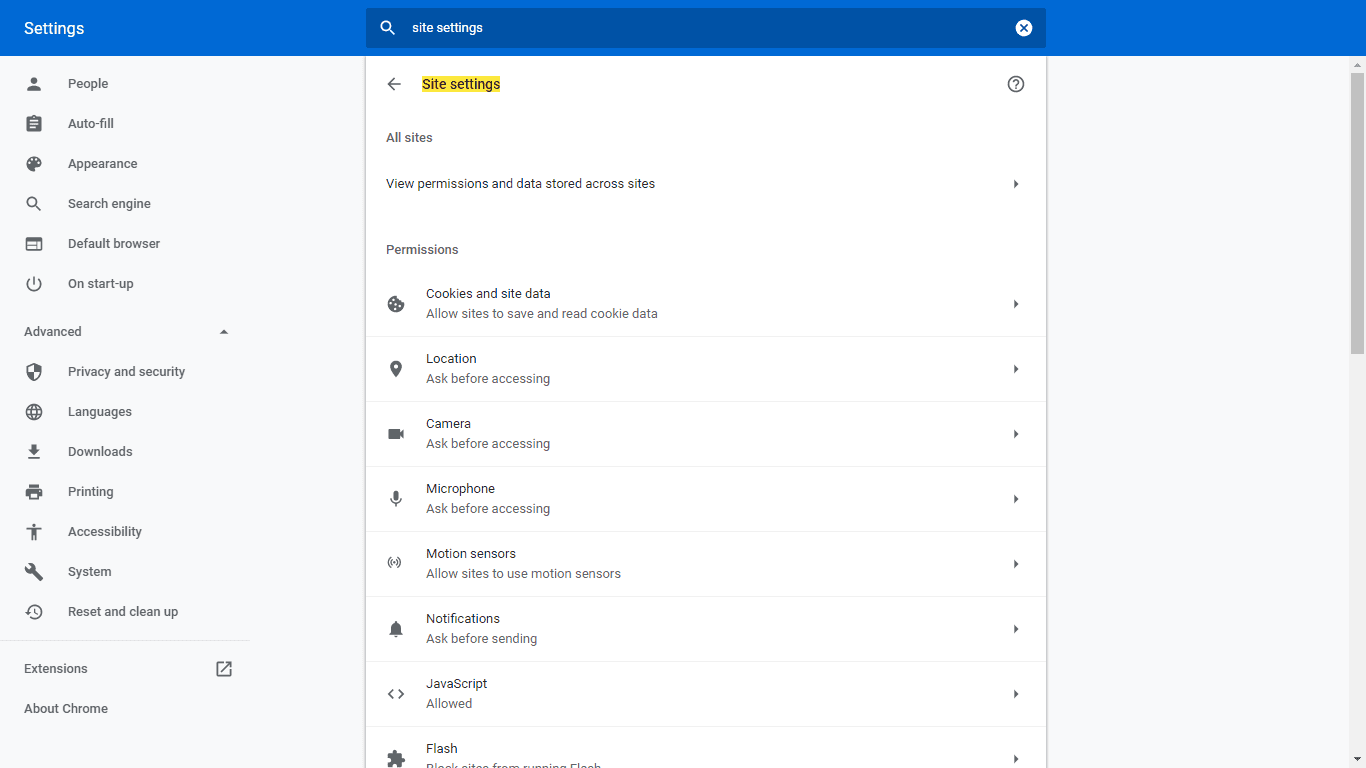
- Make sure that Allow sites to save and read cookie data is checked.
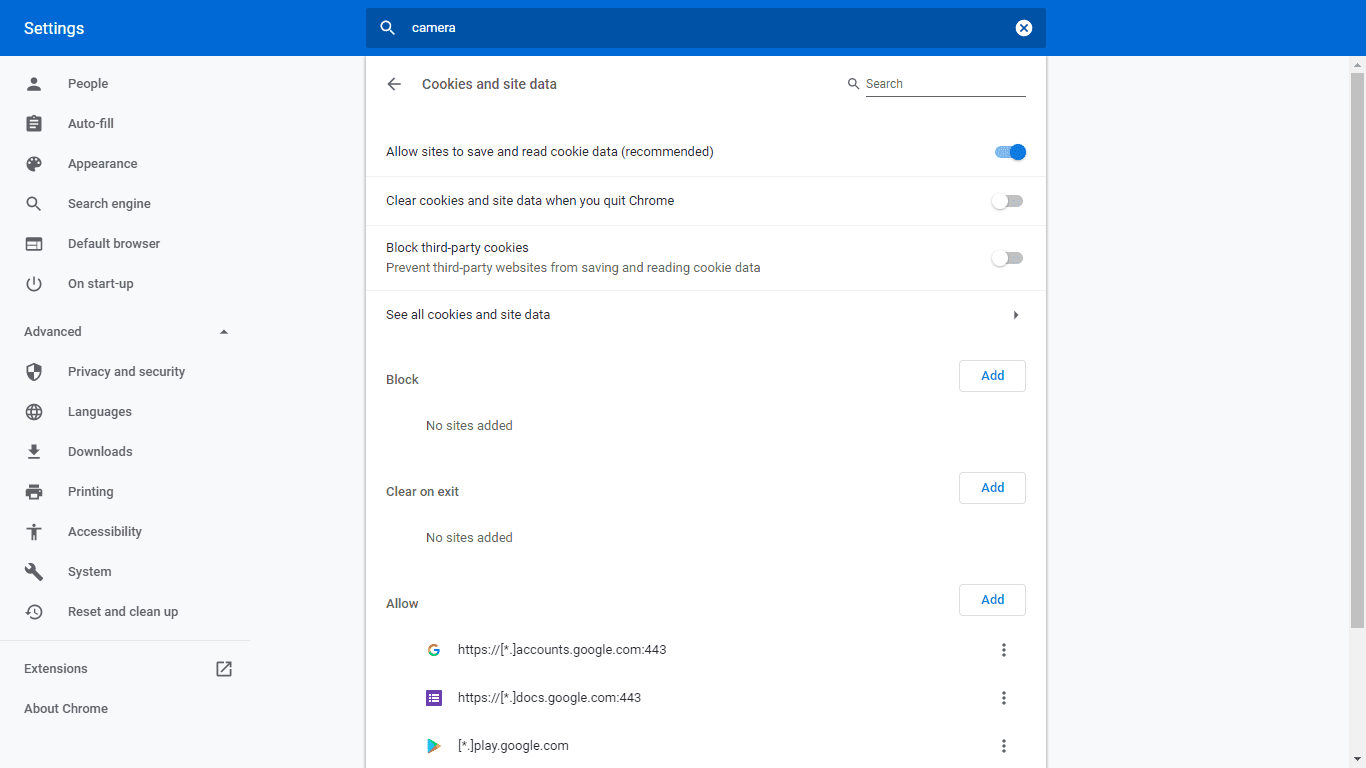
- And now remove examroom.ai web url from the block list and add it to allow list.
- Or you can follow the instructions which has been showed in the below image.
How to enable if the camera access is disabled by the browser ?
- Go to settings in chrome browser, In the search bar type site settings, Go to site settings.
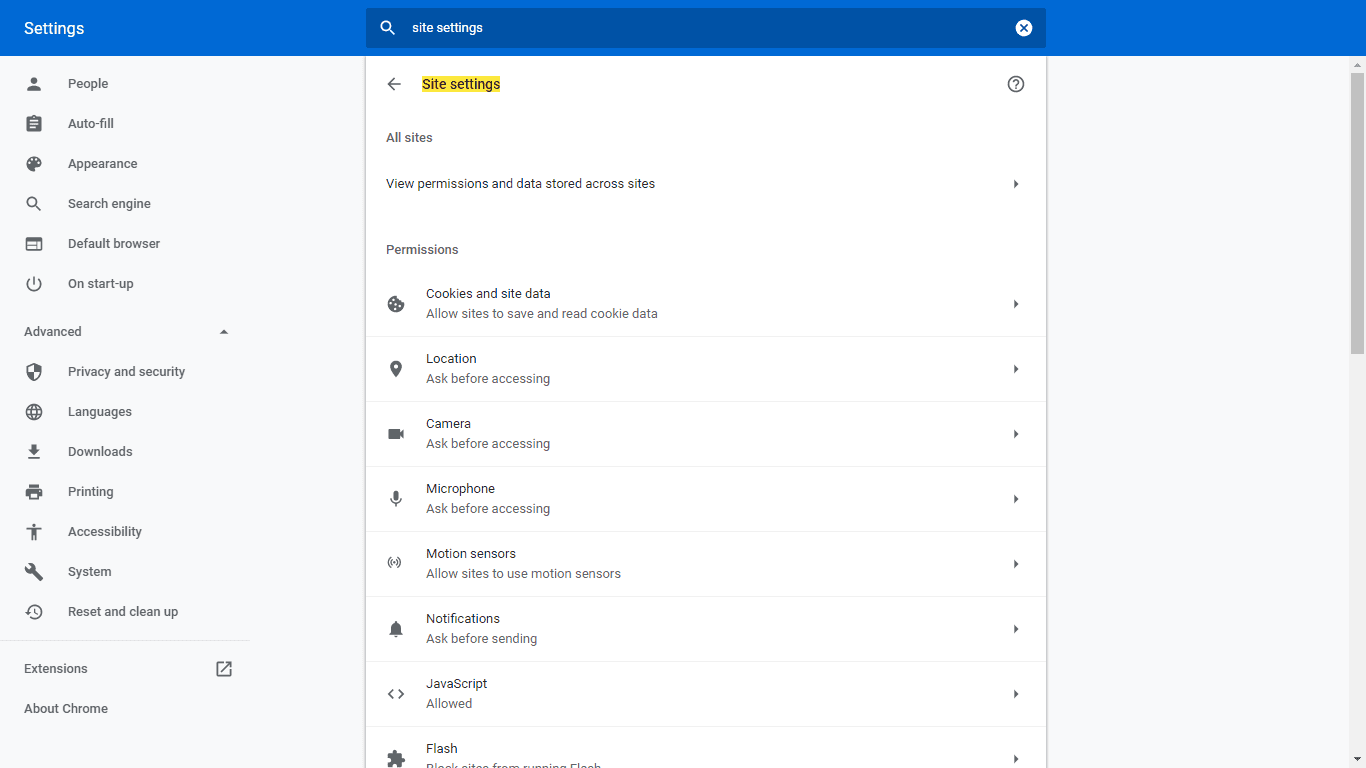
- In site settings you can find camera, Click on camera.
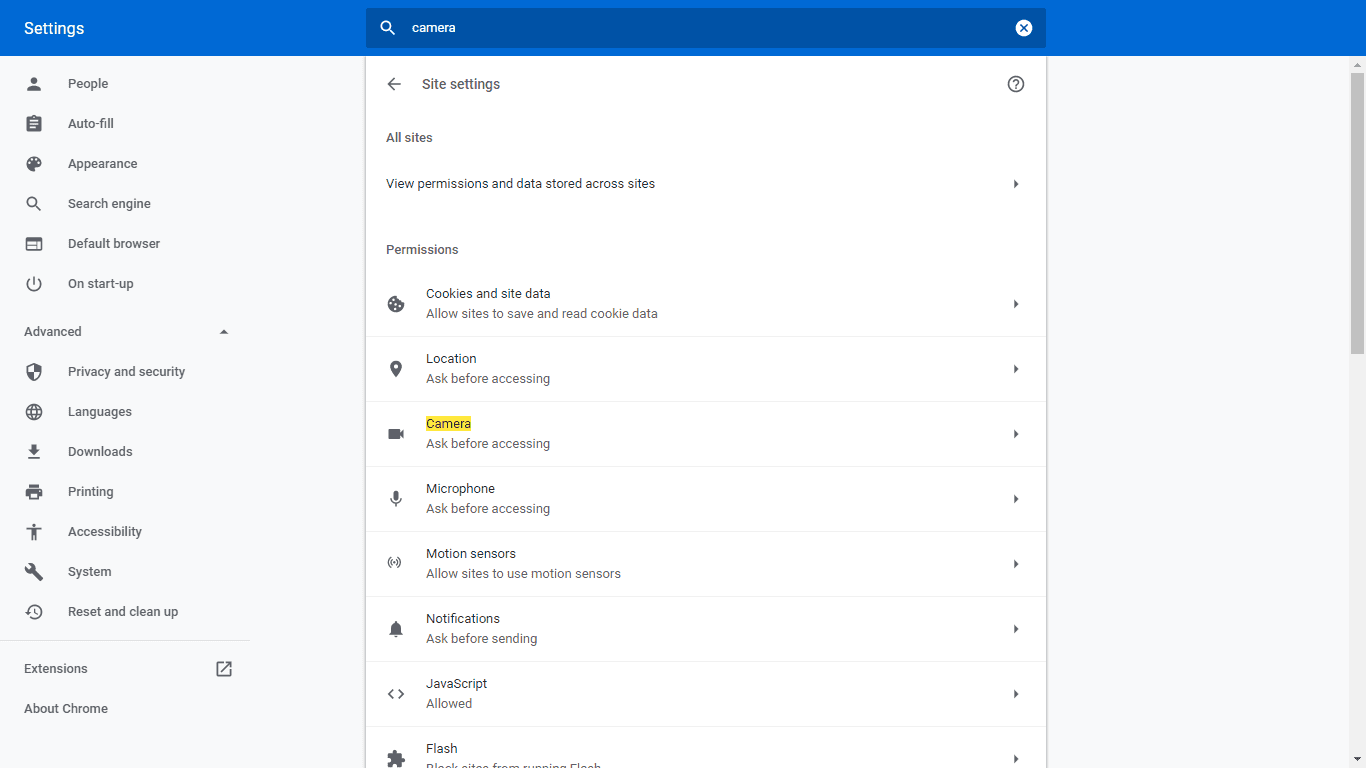
- Now remove examroom.ai web url from the block list and add it to allow list.
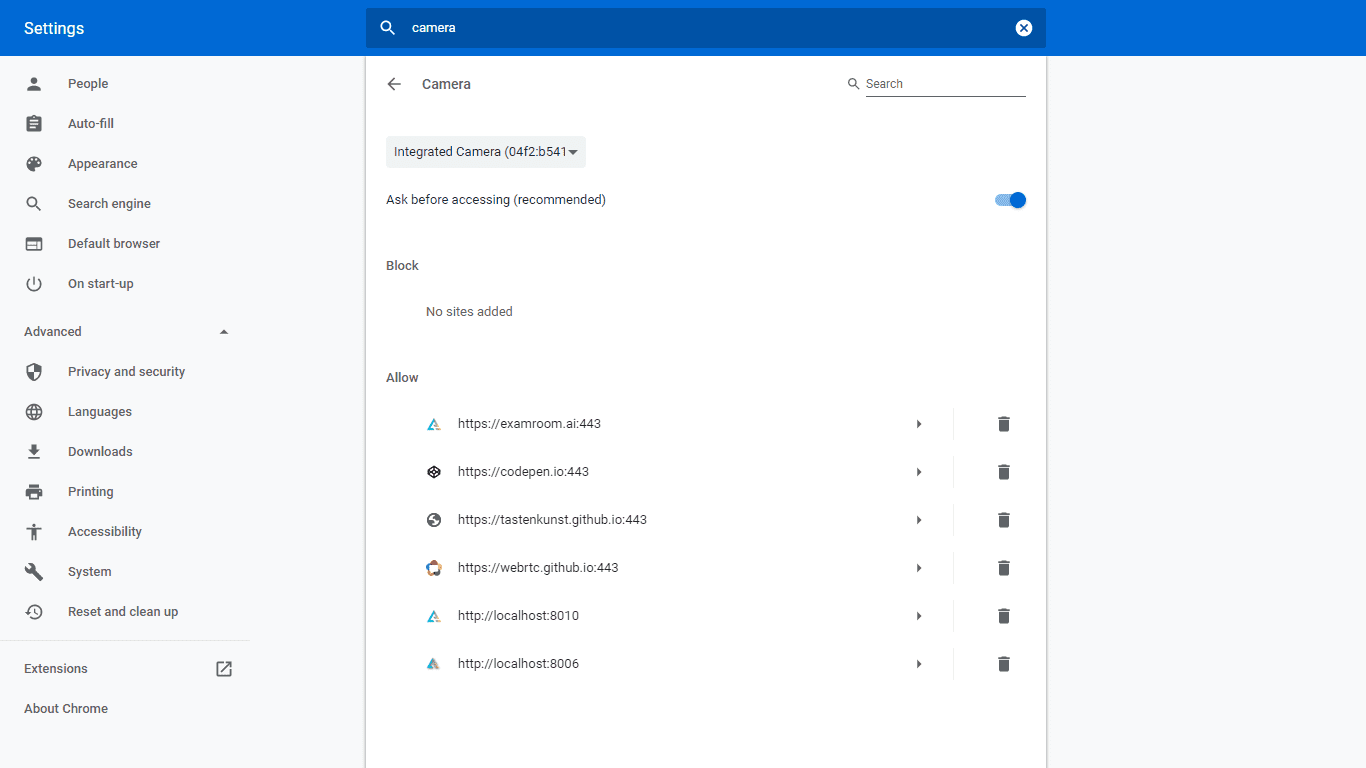
How to enable if the microphone access is disabled by the browser ?
- Go to settings in chrome browser, In the search bar type site settings, Go to site settings.
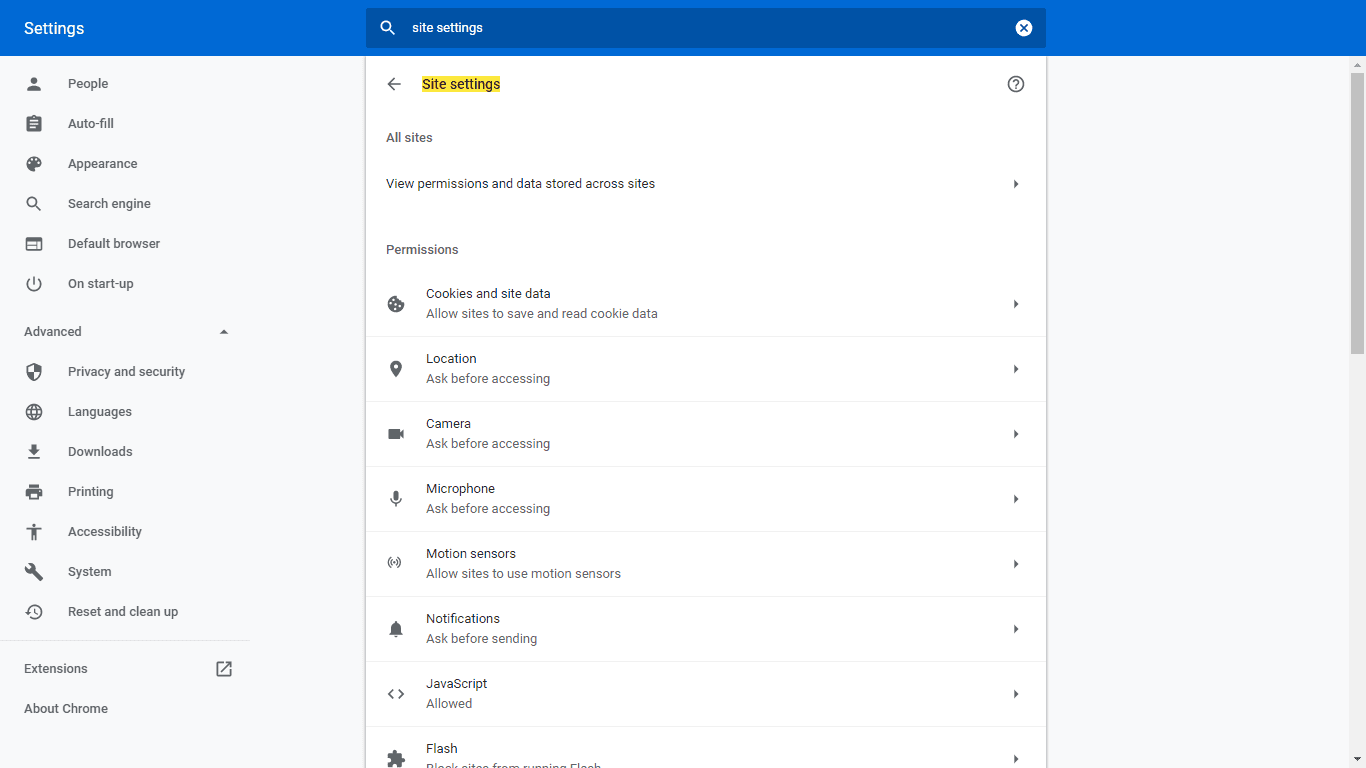
- In site settings you can find microphone, Click on microphone, now remove examroom.ai web url from the block list and add it to allow list.