Firefox
Go through the user manual which matters to you
Please scroll through this manual for guidance, or click the link to the left for the specific process you are searching for.
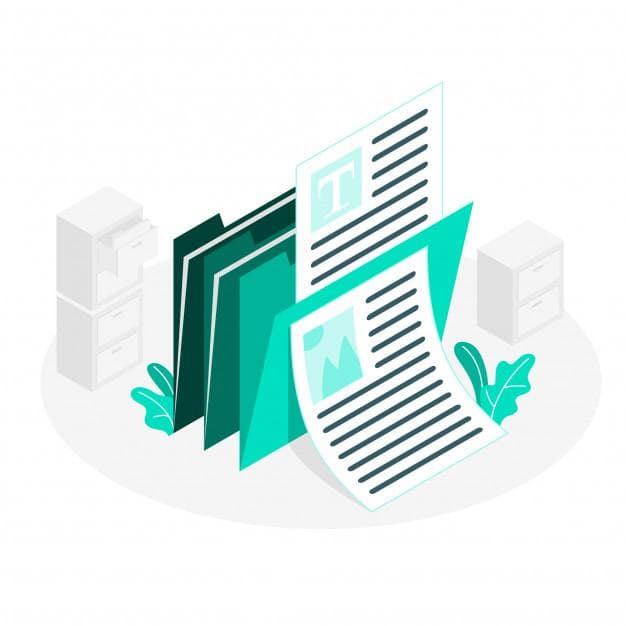
How to organize webcam before starting exam ?
- Before starting exam you can select your preferred webcam device. Click on START EXAM you’ll get a popup on your screen, where it will be checking the required system configurations to start the exam. Under system requirements you can find Webcam hover on the webcam icon you’ll receive one more popup in that you can see your current streaming camera. If you are using webcam or any other external camera device, you can find under select camera dropdown. Choose your preferred camera which you are willing to go through the exam.
- Note: Make sure that the streaming of video has be clear or else onboarding agent or proctor will cancel your test.
How to organize microphone before starting exam ?
- Before starting exam you can select your preferred microphone device. Click on START EXAM you’ll get a popup on your screen, where it will be checking the required system configurations to start the exam. Under system requirements you can find Microphone hover on the Microphone icon you’ll receive one more popup in that you can see voice level indicators. On speaking voice level indicators will show the voice levels and also you can make sure that your microphone device is working fine. If you are using webcam or any other external microphone device, you can find under select microphone dropdown. Choose your preferred microphone which you are willing to go through the exam.
How to setup screen sharing option before you start the exam ?
- If you are using Mozilla Firefox make sure that your Firefox browser is updated. In Firefox no need to install any screen sharing extension as it has pre integrated screen sharing extension.
How to enable JavaScript ?
- If you want to start the exam your browser has to support javascript and javascript has to be enabled in your browser.
To enable javascript in Mozilla Firefox make sure your firefox browser is updated and you can follow the below instructions
- Open new tab in your browser.
- Type about:config in your browser search bar
- Click on I accept the risk
- In search bar type javascript.enabled
- Now in right hand beside javascript.enabled you can find status, type, value
- In value you can see false.
- Right click on javascript.enabled where you will get multiple options choose Toggle. Now the value will turned to true. Reload your browser.
How to enable cookies ?
- At the top right corner of the Firefox browser click on hamburgur menu.
- Click on Options
- Click on Privacy and Security
- In content blocking click on Standard
- Or you can follow the instructions which has been showed in the below image.
How to enable if the camera access is disabled by the browser ?
- At the top right corner of the Firefox browser click on hamburgur menu.
- Click on Options
- Type Permissions in search bar. In permissions you can find Camera click on Settings button
- Enter the examroom.ai weburl and click on Remove Website button to remove from the blocked list.
How to enable if the microphone access is disabled by the browser ?
- At the top right corner of the Firefox browser click on hamburgur menu.
- Click on Options
- Type Permissions in search bar. In permissions you can find Microphone click on Settings button
- Enter the examroom.ai weburl and click on Remove Website button to remove from the blocked list.